Image Credit: Procreate Handbook
On the image above, the Gallery button is labeled 10, and is at the far left corner. To Create a Project in Procreate,
Step 1: Click on the Gallery Button on the Far Left
Step 2: Click on the + Sign at the Far Right
Image from Procreate Handbook
Click on the + Button in Procreate to Create a New Project’s Canvas
Use a Template
Procreate gives you a variety of preset templates to make creating a new project canvas easy. [or you can create a canvas in a custom size-later in post]
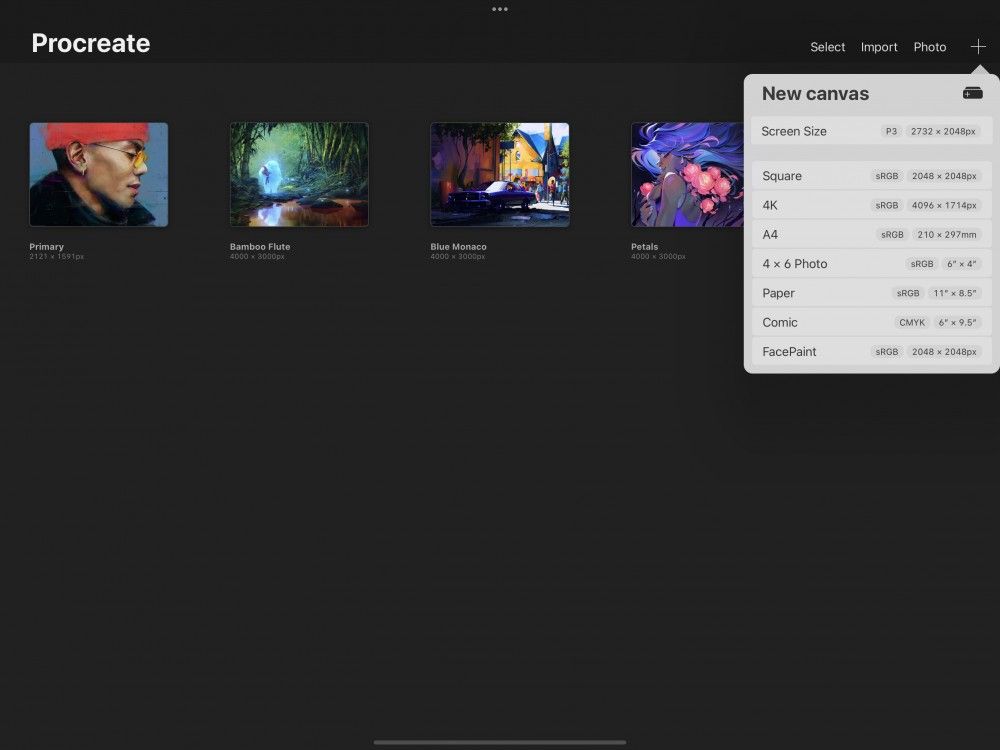
Canvas Templates
Choose from preset canvas templates in a range of useful sizes.
In the New canvas menu, you’ll see a list of preset canvases. These templates include Screen Size, Square, high-resolution 4K, A4 paper, 4 x 6 Photo, and US Paper.
Create a Custom Canvas
When preset sizes aren’t working for you, edit or create your own canvas to suit.
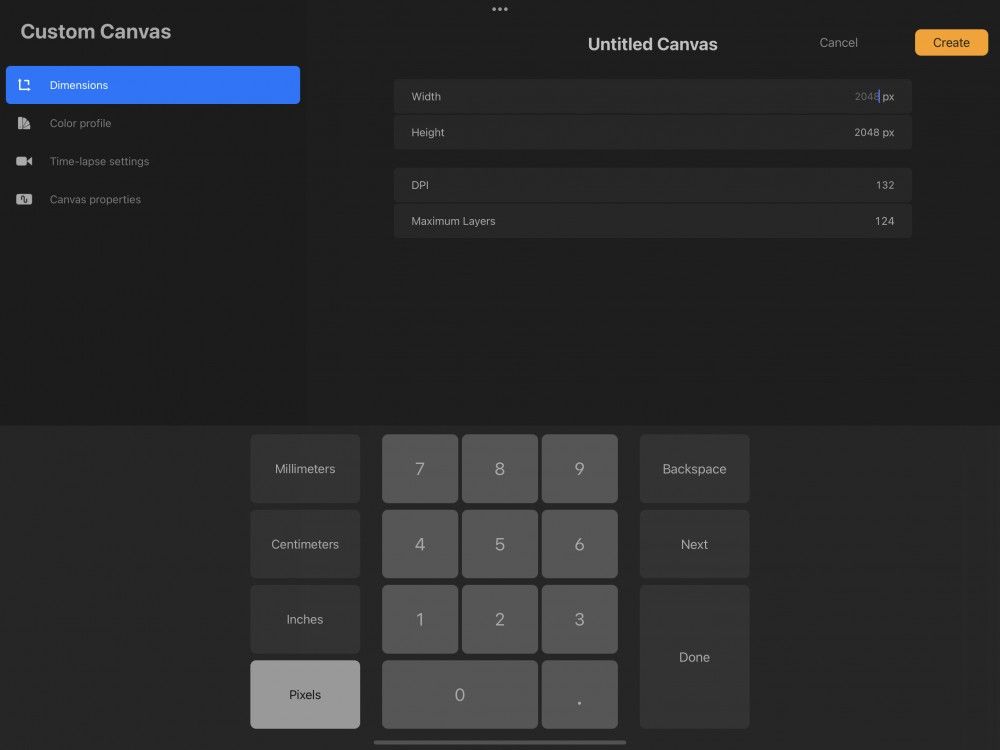
How to Create a Custom Canvas in Procreate
Tap the + icon to bring up the New Canvas menu. From here tap the icon of a rectangle with a + in the top right to bring up the Custom Canvas screen.
How to Change the Name of a Project in Procreate
Change the name of your canvas.
Tap the words Untitled Canvas at the top of the screen to bring up the system keypad. Type out a new name for your custom canvas preset, and tap Return to commit. You can also use your Apple Pencil and Scribble to write the name of your custom canvas.
Dimensions
Change the Width, Height, or DPI of your new canvas preset.
Tap on the value you want to adjust. This will reveal a numerical keypad below, where you can enter the size you need.
How to Preview and/or Edit a Project in Procreate:
ocate the Select Button on the Top Right. Click
Preview by Selection
Batch preview multiple artworks quickly and conveniently.
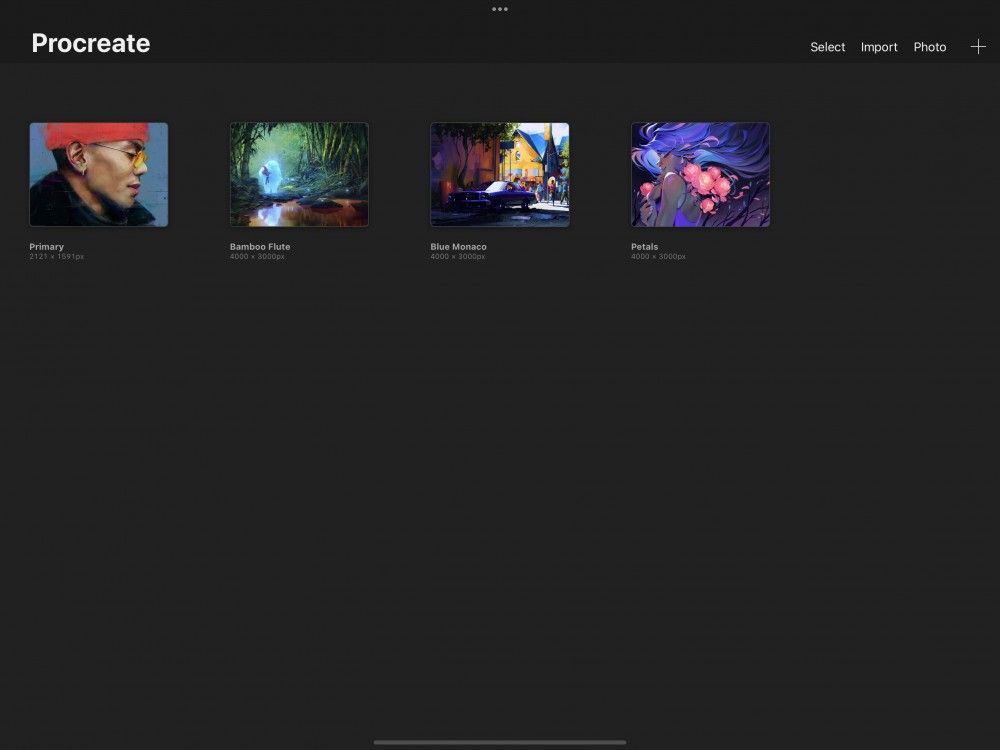
Tap the Select option in the Gallery toolbar, and select one or more of the artworks to enter Selection Mode. In this mode, you’ll see a small circle appear next to the name of each artwork. Tap as many of these as you like to select the artworks you want.
Tap the Preview button to enter Preview mode. Now swipe through only the artworks you selected, beginning with the topmost artwork in a Gallery or Stack.
Swipe or Tap through artworks
Swipe left or right to flick through the artworks in your Gallery or Stack.
Tapping on the preview once will toggle the appearance of navigation arrows. Touch these arrows to move to the next or previous canvas.
You can also navigate without the arrows showing by tapping the left or right edge of your canvas.
If you’ve used Select mode, then you will only preview your selected canvases.
Open from Preview
Double-tap artwork to open it in Preview mode.

Tap twice quickly on a preview image with one finger to load the canvas and begin painting.
Discover more from Jacki Kellum
Subscribe to get the latest posts sent to your email.

